

If you’re a course creator, you’ve certainly come across the long-standing problem of how to structure the enrollment process for your students. The solution you need is a user-friendly, reliable tool that allows you to collect and safely store your students’ enrollment data. In other words, a course registration form. If you haven’t found a way to build one for your course yet, this article will help you do just that. You are about to learn how to create a course registration form like the one below using Getform.
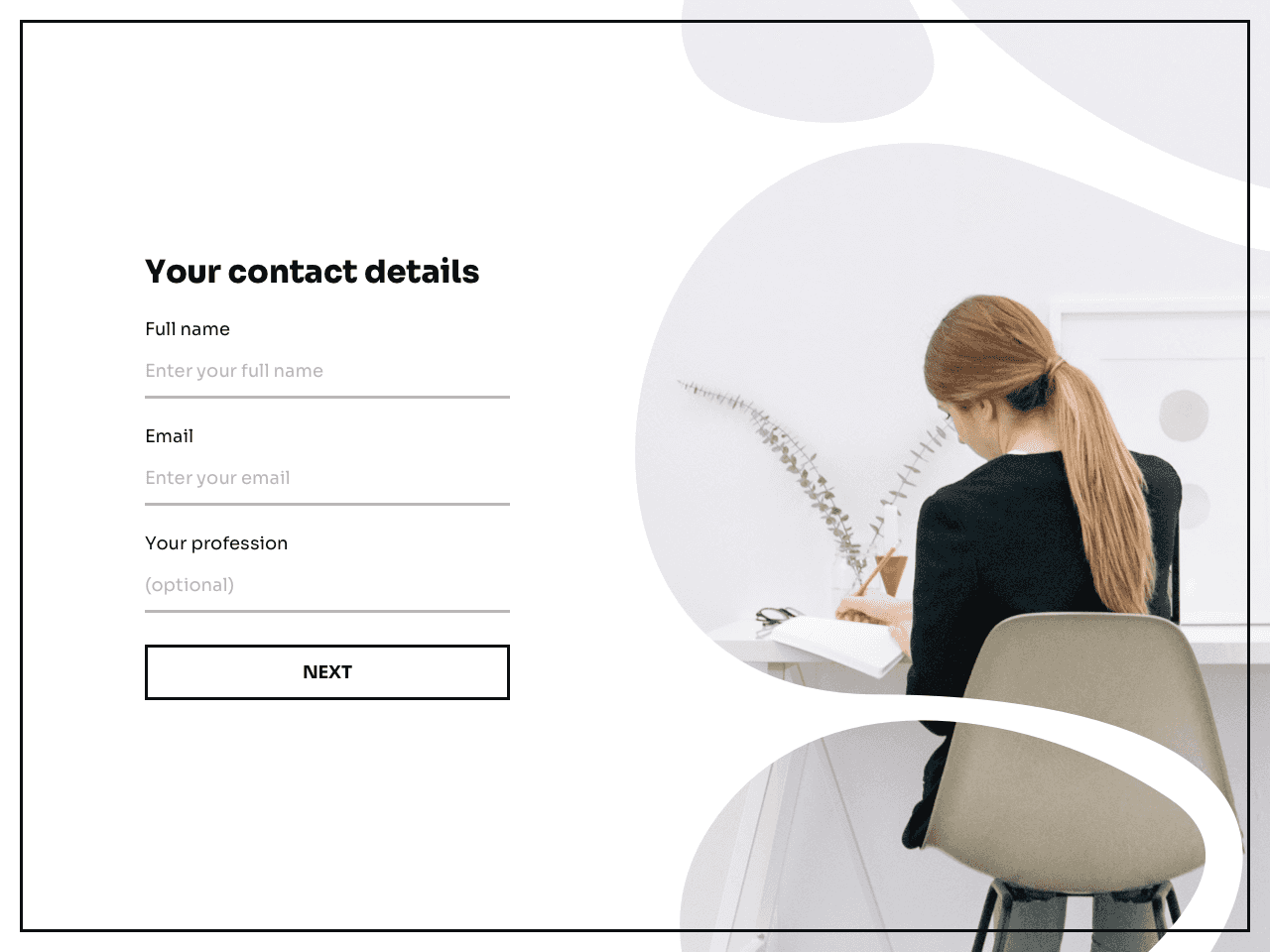
Getform is a form builder that requires no technical knowledge on your part. It allows you to create, customize and manage an unlimited number of forms for your business or personal use. It also offers hundreds of customizable templates to streamline the creation process.
Create a course registration form to ensure a smooth enrollment process. Free up to 100 enrollments/mo.
To create a course enrollment form, you’ll need to choose a template first. It will work as a base for you to customize as much as you need. You can use the template above or choose a more suitable option from the template gallery. There is a full section dedicated to forms for course creators, check it out: 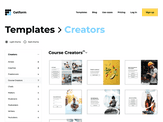 Open the template you’ve chosen, click Take this template , and follow the prompts to create a free Getform account. When you are done, the template will open in the dashboard of your new account, ready for editing.
Open the template you’ve chosen, click Take this template , and follow the prompts to create a free Getform account. When you are done, the template will open in the dashboard of your new account, ready for editing. 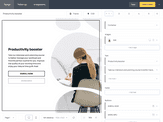
To edit the copy of the template, click on any of the fields or text elements and enter your text in the menu on the right. 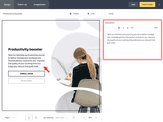 To remove a field you don’t need, click on it and hit the Remove field button in the top-right corner.
To remove a field you don’t need, click on it and hit the Remove field button in the top-right corner. 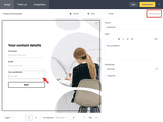 To add a field, go to the Fields section in the menu on the right, click +Add field , and choose a suitable field type: If the fields you need don’t fit on the pages of the form, add more pages by clicking the + icon in the top-right corner of the screen. Add as many pages as you need, and use the numbers above the menu to navigate them.
To add a field, go to the Fields section in the menu on the right, click +Add field , and choose a suitable field type: If the fields you need don’t fit on the pages of the form, add more pages by clicking the + icon in the top-right corner of the screen. Add as many pages as you need, and use the numbers above the menu to navigate them. 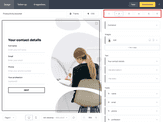 To remove an unnecessary page, go over its number and hit the X button on it:
To remove an unnecessary page, go over its number and hit the X button on it: 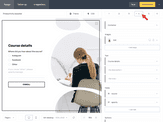 Make sure each page where you collect data has a button that performs a Submit action. Buttons with Submit actions capture the data entered by your respondents and allow them to move on to the next page. If you’re lacking a Submit button on a page of the form, go ahead and add it by clicking +Add button in the menu on the right. Then, hit +Add action in the button settings to assign a Submit action to it.
Make sure each page where you collect data has a button that performs a Submit action. Buttons with Submit actions capture the data entered by your respondents and allow them to move on to the next page. If you’re lacking a Submit button on a page of the form, go ahead and add it by clicking +Add button in the menu on the right. Then, hit +Add action in the button settings to assign a Submit action to it. 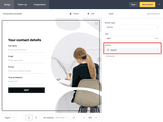 When the copy, fields, and buttons of your course registration form are in place, move on to its design.
When the copy, fields, and buttons of your course registration form are in place, move on to its design.
To change the font, color theme, and style of the form, go to the Theme section. Use the menu on the right to edit these elements individually, or apply one of the pre-made themes from the dropdown menu. 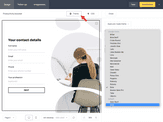 Next, swap the current image for one that is more relevant to the topic of the course. Click on the image of the template and then hit Change image . Choose an image or GIF from the built-in gallery, or use the import feature to upload one of your pictures.
Next, swap the current image for one that is more relevant to the topic of the course. Click on the image of the template and then hit Change image . Choose an image or GIF from the built-in gallery, or use the import feature to upload one of your pictures. 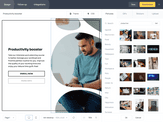 Adjust the image settings if necessary, and repeat the steps for all the pages of the form. Lastly, check out the mobile version of your form to make sure it’s convenient to fill out from a smaller device.
Adjust the image settings if necessary, and repeat the steps for all the pages of the form. Lastly, check out the mobile version of your form to make sure it’s convenient to fill out from a smaller device. 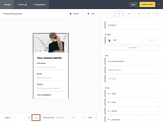 If a page of the form has too many fields to be easy to read on a smartphone, we recommend adding more pages and spreading out the fields. Now that design and layout are all set, move on to the next tab.
If a page of the form has too many fields to be easy to read on a smartphone, we recommend adding more pages and spreading out the fields. Now that design and layout are all set, move on to the next tab.
The next step is to create a “follow-up email” – an automated email that will be sent to everyone who fills out the form. In the Follow-up tab, click the +Add follow-up email button to draft your message. The message can contain important information about the course, payment, or next steps. Here is an example of a follow-up email 👇 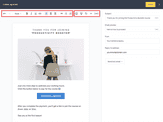 Use the options on the left side of the screen to style the text, and the buttons on the right to add images, buttons, coupon boxes, dividers, or variables to customize your form. Make sure to fill out menu fields on the right with subject, email preview (or pre-header), sender’s name, and contact email. When the follow-up email is complete, click Done and pick the delivery time.
Use the options on the left side of the screen to style the text, and the buttons on the right to add images, buttons, coupon boxes, dividers, or variables to customize your form. Make sure to fill out menu fields on the right with subject, email preview (or pre-header), sender’s name, and contact email. When the follow-up email is complete, click Done and pick the delivery time. 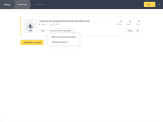
To keep track of enrollments, you may want to connect your course registration form to a tool that’ll help you organize the collected data. Getform offers direct integrations with a number of services, including Google Sheets, which might be suitable for your purpose. For the complete list of third-party apps available for a direct integration, click the +Add application button in the Integrations tab. To integrate your form with Google Sheets, select it from the dropdown menu: 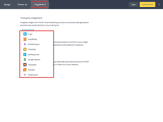 Then, log in to your Google account and allow access from Getform, as requested by the platform.
Then, log in to your Google account and allow access from Getform, as requested by the platform. 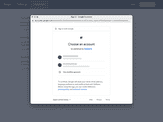 Next, add your spreadsheet URL to the bar. You’ll find it in your browser address bar when you open the spreadsheet.
Next, add your spreadsheet URL to the bar. You’ll find it in your browser address bar when you open the spreadsheet. 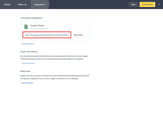 Lastly, click the Map widget fields button and make sure the data from your form (left column) is going to the right place in the spreadsheet (right column):
Lastly, click the Map widget fields button and make sure the data from your form (left column) is going to the right place in the spreadsheet (right column): 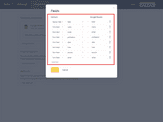 Your Google Sheet integration setup is now complete. Getform will automatically send the data collected by your form to the spreadsheet you have chosen. When you are done setting up your course enrollment form, hit the Save & close button.
Your Google Sheet integration setup is now complete. Getform will automatically send the data collected by your form to the spreadsheet you have chosen. When you are done setting up your course enrollment form, hit the Save & close button.
Once your form is ready and active, you can get a link to it by clicking the Get link button. Copy this link and share it on the platforms where you advertise your course. Below are some examples of channels you could use.
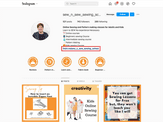
Share the link to the course enrollment form in your bio and your stories, and make sure to mention your course and the registration form under your posts. Here’s an example by Sew_n_sew_sewing_school, a sewing course creator on Instagram: You can also dedicate a post to the launch of your course and pin it at the top of your feed to make sure your followers won’t miss it.
Add the link to your course registration form to your Facebook Intro. Dedicate a post to your course, pin it at the top of your Facebook page and share the link to your form in its description.
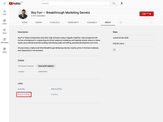
Add a link to the form to your channel’s About section and to the description of your videos. Below is an example by Roy Furr, a marketer and copywriting expert on YouTube. Here’s the About section of his channel with a link to his course: Creating a video introduction to the course that you can then share on your other social media platforms is also an effective strategy to promote it.
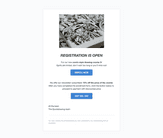
Your newsletter subscribers should be the first to know about your course. Dedicate a newsletter issue to presenting the course, and don’t forget to include a link to the registration form, as well as any other information materials you may have prepared about the course (video presentation, detailed program description, schedule. ). Here’s an example of what your course presentation newsletter might look like:
Make sure to mention the incentive in the social media posts where you promote your course and on the cover of your enrollment form.
If you are not sure what your students will appreciate more, create different versions of the enrollment form with different incentives, share them on different channels, and keep an eye on the results.
An unclear, difficult, or lengthy registration process leads to fewer students enrolling (and paying for) your course. Create your course enrollment form today to make sure you are not missing out on potential students.
Create a registration form for your online course to ensure a smooth enrollment process.
Free up to 100 enrollments/mo.